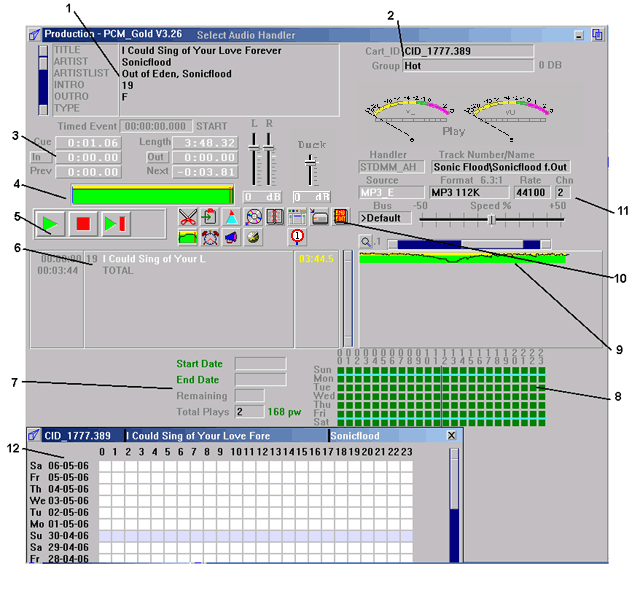
Production
To edit the tracks this is done in the Production Window. To edit the track, in
the Resident Menu of the Manager select the track and then click on the Edit Cart
button.
The Production window on the task bar should be highlighted. Click on this and bring
it to the front. In the window should be the cart that you wanted to edit.
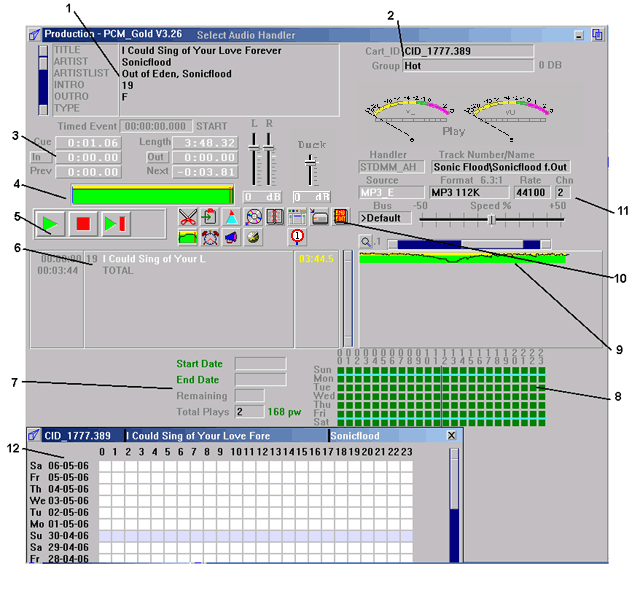
1.Cart User-Parameters:
Title, Artist, Intro, Outro, Apra, and other scheduling info.
2. Cart Id - Group
3 Track playback times
Cue Time Gadget
This is the cueing point of the track and defines the offset into the recorded sample
where the track will be played from.
Fade-In Time Gadget
This is the [optional] time that creates a fade-in at the start of the track. The
fade starts from about -30dB., and fades up to 0dB in the time set here.
Cart Length Gadget
This is the actual total on-air play-length of the Cart. It is measured from the
Cue Time to the end of the Fade Out.
Fade-Out Time Gadget
This is a negative offset from the end of the Cart Length, where the track will fade
out to -30dB in the this time.
Prev-Cart Time Gadget
Set the overlap for the previous cart. Used to increase or decrease the overlap from
the previous carts Next-Cart Time
Next-Cart Time Gadget
If the Cart is Linked, this defines the point during play where the next track starts,
and is an offset from the end of the Cart Length time. It may be negative (creates
an overlap) or positive (creates a gap). The total cross fade time is the sum of
the Next time and the value of the next carts Previous time
The format of the times displayed within these Gadgets is 'h:mm:ss.s/10+s/100'.
They will not display leading zeros, and always display the most significant digit
first.
All of these parameters can be altered freely. There are only a few restrictions to the limits of the parameters. Obviously, the Cart Length cannot extend beyond the end of the actual sample. You may also edit the Next-Cart Time to perform a simple crossfade, or complex overlaps where you may want a backing track underneath a voice-over, for example, where you bring the Next-Cart Time right back to the start of the track (although it cannot extend beyond `negative Cart Length'). This will play both Carts simultaneously.
There are several methods that can be used to edit the cart time parameters.
Method 1
This method of altering the parameters is by simply clicking on the Parameter Gadget
of the parameter you wish to alter, holding the mouse button down and dragging the
mouse left or right. Dragging left will decrease the parameter value, and, conversely,
dragging right will increase the value. The amount by which you shift is displayed
on the Window Title Bar as the Delta Shift Indicator, in the format '+/-M:SS:ss MM:.SS:s
.MM:.SS'. The editing system is accurate to within one millisecond (1ms) for all
Cart Time Parameters.
Additionally, by moving the mouse up and down the screen, the resolution of the left and right movement becomes coarser and finer, respectively. This may take some time to become fully accustomed to using, however, this method plays an important part in the operation of the Production System.
This type of gadget is referred to as a proportional drag-gadget, as one of it's functions is to proportionally alter the accuracy and resolution of another of it's actions, ie. the vertical axis alters the resolution of the horizontal axis. In this way, to increase or decrease a value by the same amount at a lower vertical position, you have to move a proportionally greater left/right distance than at a higher vertical position.
If the Shift key is held down while editing the time parameter then this has the effect of freezing the edit enabling the mouse to be repositioned. Releasing the Shift key will enable the edit to continue
Method 2
The other method is to play the track and press the Key Pad keys at the point that
you want it set. (the [NumLock] key may need to be active)
7. Cue
4. Fade In
1. Previous (previous cross fade point)
9. Length
6. Fade Out
3. Next (cross fade point)
Setting to Default Values
Holding the Shift key down and then clicking on the time parameter will set its default
value.
The Cue Time, Fade-In Time, Cart Length, Fade-Out Time and Next-Cart Time Gadgets all utilize this same method of altering their respective parameter values.
4. Progress Bar
Graphical representation of the time gadgets above and the current playing position.
Clicking on it while a track is being played will skip the tract to this position.
5. Start - Stop gadgets
6.The list of tracks.
7. scheduling and play count.
8. Scheduling week calendar.
9. The Tool bar.
At the end of editing a track, click on the End Edit button. To abandon an
edit Hold the [Shift Key] down while clicking on the End Edit Button.
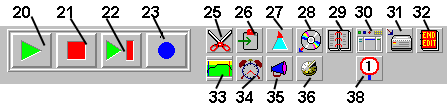
11. The sound file information.
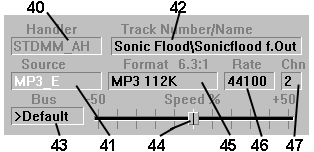
For more information about recording and other topics - see the full Help file with PCM_Gold.